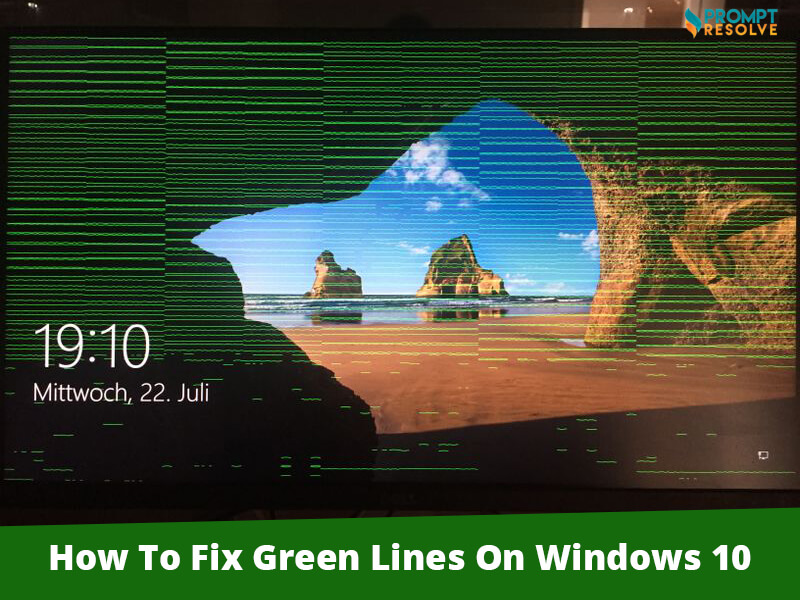The problem of green lines on Windows screens is common and difficult to solve on your own. So, if you have noticed green lines on your screen, it is good to know that these lines are temporary and easy to solve. This isn’t a hardware problem. It is the old GPU driver that is not properly installed and running. This problem is fixable by updating or installing the driver. There are also some simple methods available. Here’s a blog post about removing green lines on screen Windows 10. This blog will walk you through the steps required to troubleshoot and quickly resolve the horizontal green line on your Windows 10 laptop.
Solutions to Resolve Green Lines on Windows 10
If your system loses its view and green lines appear on the screen, this could be due to a faulty display cable, a graphics card error, or faulty video cables. The solution to the problem may be unknown, but it can be solved on your own using the methods listed below.
1.Update Graphics Card Driver
The device manager can manually update the graphics card drivers, but DriverFix can make the process easier. To update your graphics card drivers, simply follow these simple steps:
- After you’ve downloaded and installed the DriverFix software, launch it. DriverFix will now identify all faulty drivers. This procedure may take a few minutes. It will now display all infected drivers.
- Now, choose the one you want to repair.
- Then, wait for the application to finish downloading and installing the latest drivers.
- Finally, reboot your PC to ensure that the changes take effect.
2.Update BIOS
The BIOS can also be updated to resolve the green lines on Windows 10. To do so, take the following steps:
- Start cmd with administrative privileges. Now, as administrator, enter the command “wmic bios get smbiosbiosversion” and press ‘Enter.’ This will display the BIOS or UEFI firmware version.
- Once you’ve determined the BIOS version, go to the laptop manufacturer’s website and look for BIOS updates. After entering your laptop’s information, you’ll be able to see if there are any available BIOS updates.
- Download the BIOS from the manufacturer’s website; unzip the file, and follow the instructions to update the BIOS. Check to see if the green lines on the Windows 10 screen have disappeared after updating the BIOS. Otherwise, proceed to the next option.
3.Backspace your Screen Driver
The third method will also stop Windows security sign in pop up. Now, follow the below steps to backspace your screen driver:
- To begin, open the Run window, type devmgmt.msc, and then click on it to open the Device Manager.
- Expand the Display Adapters section and right-click on the display adapter that you are currently using.
- Then, select properties and navigate to the ‘Drivers’ tab. Then, to reset the display driver, click the ‘Roll Back Driver’ button and follow the on-screen instructions.
- Once you’ve completed the rollback, restart your computer and check to see if the green lines on your Windows 10 laptop have disappeared.
4.Reinstall the Monitor Driver
The last solution is to reinstall the monitor driver, if the above solutions do not work for you:
- To begin, open the Run window, type devmgmt.msc, and then click on it to open the Device Manager.
- Expand the ‘Display Adapters’ section and right-click on the display adapter that you are currently using.
- Select the ‘Remove drivers’ checkbox to uninstall the driver. To confirm the action, click ‘Uninstall.’
- Restart the system once the uninstall is complete.
- Windows 10 will now install the driver for your display adapter automatically. Then, check to see if the green lines on your screen have vanished.
These green lines may appear on your screen due to various issues, including outdated video card drivers, broken ribbon cables, and incorrect video cable connections. However, if you follow the outlined above steps in this guide, the problem will be solved quickly.
These green lines may appear on your screen due to various issues, including outdated video card drivers, broken ribbon cables, and incorrect video cable connections. However, if you follow the outlined above steps in this guide, the problem will be solved quickly.