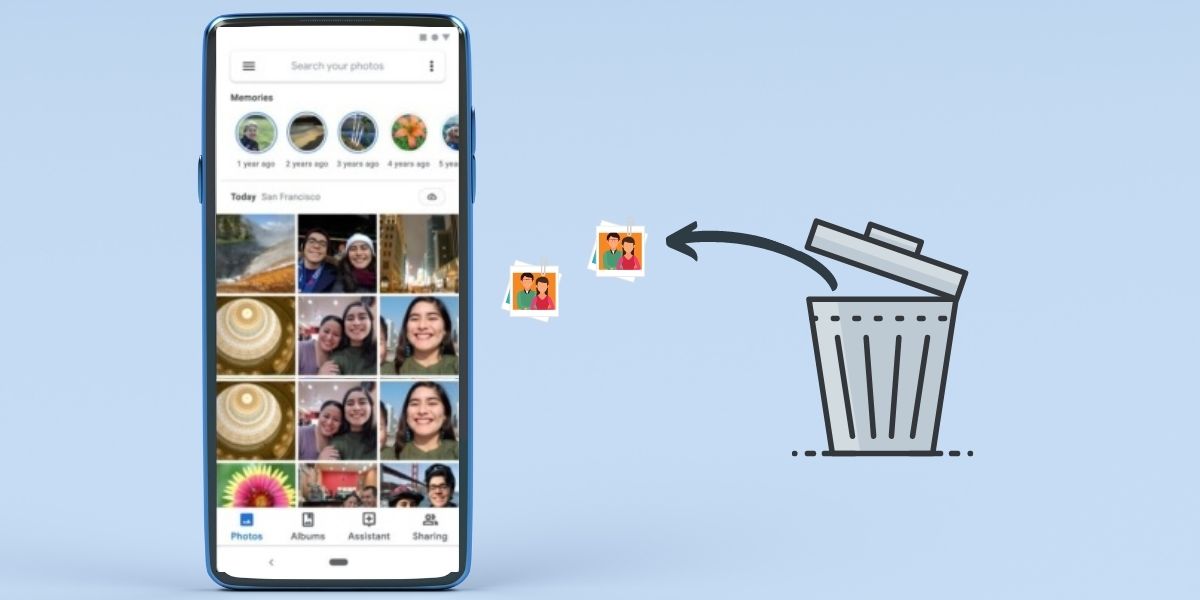If you’ve ever deleted a picture from your computer hard drive, you may be wondering how to recover it. The best way to do it is to use software that will allow you to scan your hard drive and get back whatever you need. This article will outline what’s available, including RePicvid and Recoverit.
Recoverit
Recoverit is a data recovery software which helps you to recover lost photos, videos, music files and many other types of files and more info you can get there https://www.blogthat.net. It also supports recovery of files from external devices like USB drives, memory cards and even hard drives. This tool can be used on Windows and Mac operating systems.
The interface is user-friendly and simple. You can preview and select the type of file you want to recover. If you have lost your pictures in a system crash, you can use Recoverit to retrieve them.
Recoverit comes with a free version, which can only be downloaded from its landing page. You can scan up to 100 MB of data with this free version. However, to use all its features, you will need to purchase a license for yourself and your business also.
There are various reasons why you might lose your photos and other types of data. You can use Recoverit to restore photos from a crashed PC device, external hard drive, USB drive, memory card, or even from the trash.
RePicvid
If you have lost your photos, videos, and audio files on your computer, RePicvid can help you recover them. It is a photo recovery software that can be used for both Windows and Mac computers.
Whether you are using an SD card, a USB drive, a hard drive, or an external storage device, RePicvid can help you recover your images. You can use it to recover files that have been deleted, or that have been corrupted.
The program works on both Windows 8 and Windows 10. You can download it and install it onto your computer. Once you have the software installed, you can scan your computer’s hard drive for lost or deleted images.
After the scanning process, you can preview your images and choose the ones you want to save. Make sure you select a safe location to save your recovered images. Otherwise, you could overwrite them with new data.
Another feature that makes RePicvid stand out is its ability to recover files from different types of storage devices. Specifically, it can restore deleted pictures from an SD card, an external hard drive, or an internal PC disk.
External hard drive
Getting back deleted pictures from an external hard drive isn’t as easy as some might think. There are a few different ways to go about recovering your lost data.
First, you may want to check your Recycle Bin for your deleted images. Sometimes, you can retrieve them this way. However, this isn’t always the case.
You might need to turn to data recovery software to perform this task. The software will be able to identify your files for you, and it will be able to recover your photos for you.
Another way to retrieve your pictures is to try the chkdsk command, which will likely need to be run with multiple triggers. This command can be used to repair corrupt files, and it will also ensure that your operating system recognizes your external hard drive.
You might also want to consider the Windows System File Checker tool. If you’re lucky enough to have an older version of the operating system, you can use this free tool to restore your missing files.
Previous versions
Windows has a feature called “Restore previous versions” which can be used to restore the files and folders on your hard drive. It can also be used to recover deleted pictures. If you accidentally delete a picture, or if the picture is damaged, you can use this feature to restore it. You can even open and browse the previous version of the file.
To use this feature, you must first enable the “System Protection” on your PC. Then, you must create a backup of the folder or file. After you create a backup, you can use the “Restore previous versions” feature to restore the files and folders on your computer. This feature is available in all Windows versions. In order to do this, you must right-click the folder and select “Restore previous versions”.
When you do this, the system will prompt you to select a backup storage location. Once you select a location, you can start restoring the files and folders on your hard drive. A few minutes later, the restore process will finish.