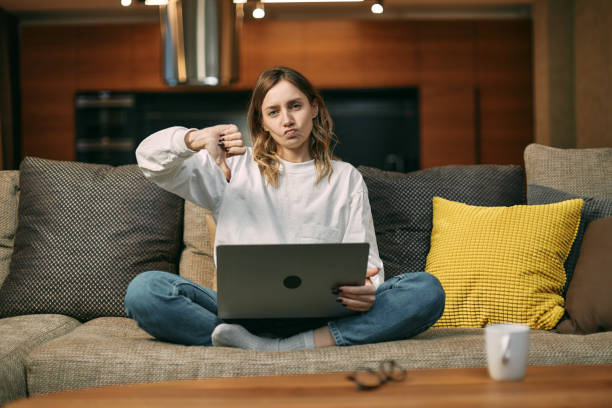
How do I make a video call?
Before starting a video call on Discord, it is worth checking the settings to ensure that the experience is optimal. This includes checking the microphone and volume settings, as well as choosing the camera. Those using an external camera instead of the built-in option should ensure that the correct camera is selected from the drop-down list.
Once the settings have been prepared, the video call on Discord can begin. In case the conversation takes place on the web browser or the desktop application, one must first access the inbox shared with the correspondent. Next, one must click on the Home button in the upper left corner, which will display the list of all contacts.
To call a single person, just click on their name.
To join a private group, press the + button , then create a DM group. Thereafter, the names of the users to be called must be added. Once in the direct message window of the correspondent(s), simply select the icon which is always at the top right of the screen.
At this point, the user sees himself on the screen, but he must wait for other participants to join the call for the conversation to start properly. The video call process on mobile Discord is similar.
What is Discord Nitro?
It is possible to use Discord for free. However, if you want to enjoy all the features, you can opt for “Discord Nitro” .
This is a paid plan, priced at €9.99 per month or €99.99 per year. For this price, you will benefit for example from an extended download volume limit, high definition for video streaming and screen sharing, animated avatars and personalized emoticons.
Users of the Nitro version also benefit from two “Server Boosts” , namely tokens that can be used to improve a server. When a server is ‘boosted’, it has additional emote slots, better audio and video quality, and animated server icons. Note that Server Boosts can be purchased separately for €4.99 per month.
The best Discord tricks every user should know
Using Discord is simple, but for those who know how, Discord offers more than meets the eye. With that in mind, here are some Discord tips and tricks that all users should know.
Special Discord Integrations
Discord offers the ability to integrate other popular apps. Just enable connections to take advantage of it.
In all, the platform supports 9 different apps. Among them, Twitch, YouTube, Blizzard Entertainment, Steam, Reddit, Facebook, Twitter, Spotify and Xbox Live. Each integration has different characteristics from application to application. However, they all offer a way to sync data from the linked app directly into your Discord server.
To configure Discord integrations from the desktop app, go to User Settings. Then select Connections and click on the application icons.
Discord Notification Control
Members belonging to multiple Discord servers may lose control of their notifications. Opening the app to find thousands of unread messages is useless. Indeed, it is impossible to analyze such a quantity of information.
But Discord allows for granular control over notifications. To do this, you must modify the preferences at the server, channel and user level.
To do this, simply access User Settings then Notifications. To disable notifications for an entire server, right-click on the server icon and select Server Mute. Finally, to mute alerts for a particular channel, simply right-click on the channel name and choose Mute.
Use Server Folders in Discord
Discord added support for server folders in July 2019. This was a feature that users had been asking for for years. By using server folders, it is possible to organize the list of servers on the left side of the screen into more manageable groups. For those who are members of dozens of different groups, folders make the app much easier to use.
To create a new server folder, simply drag one server’s icon over another’s. By right-clicking on the newly created folder, it is possible to rename it, change its color and adjust other parameters.
Configuring Discord Bots
Bots are playing an increasingly important role in many communication applications. There are hundreds of community-developed Discord bots, each designed to fulfill a specific role on the server. For example, GAwesome Bot can be used to run surveys and contests. As for GameStats, it lets you compare game stats and profiles with your friends, and there’s even a quiz-themed bot called TriviaBot.
Installation and use of these bots are almost all free. To add new bots to a server, you must be an administrator, but you can add as many as you want in your personal spaces.
Change voice processing settings
One of the most underused Discord tricks is to improve the audio output of the own microphone. This is done using the app’s powerful voice processing features. Settings to enable or disable include echo cancellation, noise reduction, and automatic gain control. Alternatively, it is possible to use a beta noise cancellation tool for your microphone.
Take advantage of Discord’s keyboard shortcuts
Discord offers many keyboard shortcuts . Expert users use it a lot to quickly navigate between different simultaneous chats.
Here are some Discord shortcuts worth knowing:
- Switch server: Ctrl + Alt + Up/Down
- Change channel: Alt + Up/Down
- Browse unread messages: Alt + Shift + Up/Down
- Mark Channel Read: Escape Mark Server Read: Shift + Esc
- Jump to oldest unread message: Shift + Page Up
- Toggle emoji window: Ctrl + E
- Toggle mute: Ctrl + Shift + D
- Answer a call: Ctrl + Enter
- Edit your last message: Top