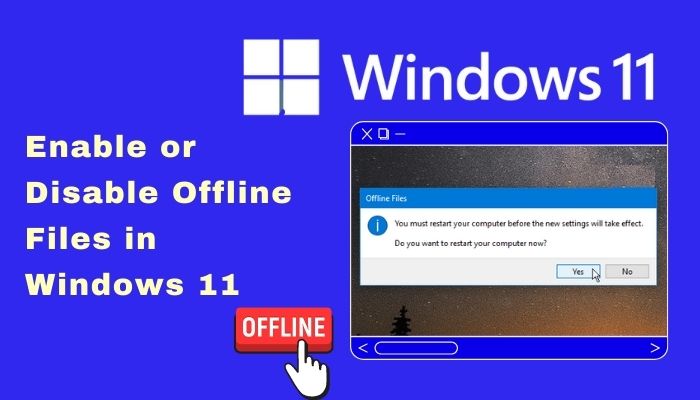The offline document is a characteristic of Windows Sync Center that lets you save a duplicate of your community documents regionally. With this, you can get the right of entry to the documents even in case you do not have an Internet connection at the workplace or at home, consisting while the server is offline or infected by ransomware, etc. The files are then mechanically synchronized in the subsequent time you connect to the network.
Users can allow Offline Files on their pc and tick the “Always to be had offline” option for positive files or folders in the shared folder. Then Windows will save the required documents to a local cache on disk and update them periodically within the historical past.
Click on this wejii.com
Windows eleven
Way 1. Enable Offline Files in Windows 11 by using Control Panel
The first approach is likewise the most commonplace method, you may enable offline documents thru the manipulate panel. Here are the particular steps.
Step 1. Press Win+R to open the Run Window and sort manipulate to open Control Panel, then click on Sync Center.
Step 2. Click the Manage offline files hyperlink on the left side.
Manage Offline Files
Step three. Click Enable offline documents button after which click OK.
Enable Offline Files
Step 4. If you need to disable offline files in Windows eleven, you can click on the Disable offline documents button and click OK.
You should know all about What is the mobsynch.exe
Way 2. Enable Offline Files In Windows Eleven With The Aid Of Registry Editor
The 2nd approach is to enable or disable offline files with the use of the registry editor, please follow the stairs underneath.
Step 1. Type registry within the search field and choose it to open the Registry Editor app.
Step 2. Navigate to the trails beneath and create a brand new 32-Bit DWORD price Start.
HKEY_LOCAL_MACHINESYSTEMCurrentControlSetServicesCSC
HKEY_LOCAL_MACHINESYSTEMCurrentControlSetServicesCscService
New Key
Tip:
Even if you are going for walks 64-bit Windows you should still create a 32-bit DWORD price.
Step 3. You can enable the offline documents to set the beginning price of CSC and CscService to one and a pair of so as.
Step four. If you need to disable offline files, set the beginning value of CSC and CscService to four.
Step five. Confirm your operations and restart your computer to let the new settings take impact.
Way three. Enable Offline Files in Windows 11 via Group Policy Editor
In addition to the first two methods, Group Policy Editor can also assist you to enable or disable offline files. You can observe the steps below to function.
Step 1. In the quest field, kind institution coverage and select it to open Group Policy Editor.
Step 2.
Step three. In the Offline Files, double click on the Allow or Disallow use of the Offline Files function to edit it.
Allow Or Disallow Use Of The Offline Files Feature
Step four. When you see the Allow or Disallow use of the Offline Files characteristic window if you need to allow the offline documents, choose Enabled and click OK.
Enabled
Step 5. If you need to disable offline documents, please pick Disabled and click OK.
Step 6. Finally, restart your laptop to make the changes take impact.
Sync Files in Windows eleven with Professional Software (Recommended)
Enabling offline files allows you to get entry to documents and folders typically whilst there may be no network, however, a few customers have suggested that sometimes Windows Sync Center does no longer work.
To higher defend your facts protection, we advise you to sync your documents regularly and use a professional software program to synchronize your documents. AOMEI Backupper Standard is a great desire which gives 4 sync solutions to satisfy your different needs, namely Basic Sync, Real-time Sync, Mirror Sync, and Two-manner Sync. It also has benefits.
Multiple sync locations: It lets in you to sync documents to unique places, along with community drives, inner hard drives, external storage gadgets and cloud drives, and so on.
Regular sync: You can set a hard and fast interval to sync documents, which includes every day, weekly or month-to-month.
Multiple running systems: It helps all systems of Windows PC, consisting of Windows 11/10/8/7/Vista, etc.
Easy to operate: This software program has a completely simple and pleasant interface, so even a green hand can function it.
Then you could follow the photo educational under to sync documents with AOMEI Backupper Standard.
Step 1. Download the loose and safe software AOMEI Backupper Standard, install and open it. Then click Sync > Basic Sync.
Win 11/10/8.1/8/7/XP
Secure Download
File Sync
Step 2. Click Add folder > Share/NAS and choose your files or folders at the network force. Then, select a nearby power as a destination.
Add Folder
Notes:
If you want to sync documents to external pressure, you need to join the external pressure first and make sure it can be detected.
If it is the primary time so one can sync network documents, you need to feature community location first. Please click on Add Share or NAS Device, type IP deal with, username, password, and save the data.
Step three. Confirm all your operations after which click Start Sync.
Start Sync To OneDrive